Выбор читателей
Популярные статьи
- 3.8 out of 5 based on 68 votes
В отличии от iOS и других закрытых систем, разработчики Android предусмотрели возможность установки разнообразных приложений самостоятельно, без участия Google Play Store и других магазинов контента. Имея на руках.apk файл вы сможете самостоятельно установить платное приложение, при этом не заплатив за него ни копейки.
"Зачем прибегать к самостоятельной установке с помощью.apk файлов? " - спросите вы, а затем, что не все приложения представлены в Google Play Store и к тому же большая часть из них платная и стоит денег. Все приложения для Android имеют расширения.apk - по сути это своеобразный архив, содержимое которого можно просмотреть любым архиватором.
Первое действие, которое вам необходимо выполнить - это разрешить установку приложений из неизвестных источников, переходим Настройки/Settings -> Приложения/Application Settings и ставим галочку напротив пункта Неизвестные источники/Unknown Sources и нажимаем OK.



После этого несложного действия можно скопировать.apk файл на SD карточку вашего телефона. Далее, для установки приложения, вы можете воспользоваться любым файловым менеджером , которые распознают и понимают apk файлы. Для этих целей подойдут ASTRO File Manager или ES File Explorer .



Запустите файловый менеджер, найдите apk файл, тапните по нему и установите приложение с помощью стандартного установщика Android.
Кроме того, для упрощения процедуры установки приложений для Android существуют специальные программы - менеджеры приложений . Одна из таких программ - SlideME Mobentoo App Installer .



Этот популярный менеджер приложений для Android самостоятельно просканирует SD карту вашего смартфона на предмет наличия apk файлов и поможет вам быстро, в один клик, установить требуемое приложение. Не правда ли удобно?
Однако самый удобный способ установки приложений для Android с помощью подключения смартфона к компьютеру по USB кабелю. Для этого, вам потребуется программа InstallAPK и драйверы USB . Установите ее на компьютер, не забудьте про драйверы, подключите Ваш смартфон по USB кабелю и дважды щелкните по apk файлу.

InstallAPK самостоятельно идентифицирует apk файл и запустит установку приложения на вашем Android телефоне. Вам нужно будет только согласиться с установкой приложения и нажать кнопку "Установить".
В случае, если вы не хотите устанавливать никаких дополнительных программ, то установить приложение из apk файлов можно старым, дедовским способом. Запустите стандартный браузер Android и введите в адресной строке браузера следующую ссылку и установка запустится автоматически:
content://com.android.htmlfileprovider/sdcard/ИмяФайла.apk
Данный способ не очень удобен, и подходит для тех, кто устанавливает программы для Android довольно редко.
В данной статье мы постарались описать все известные нам способы установки приложения для Android из apk файлов. В случае, если вы знаете другие способы установки программ - напишите нам о них в комментариях и мы обязательно включим данные способы в эту статью. Оставайтесь с нами.
Установка приложений без использования Google Play на Android - задача довольно простая. Кроме того, у неё существует сразу несколько видов решения. С помощью этой инструкции вы научитесь использовать каждый из них.
Зачем же вообще нужно устанавливать приложения без использования Google Play ? И не навредит ли это телефону? Среди основных причин, по которым приходится использовать сторонние источники, можно выделить экономию трафика (иногда на скачивание игры тратится больше денег, чем на её покупку), экономию денег (в интернете часто можно найти бесплатные APK-файлы тех приложений, за которые в Гугл Плей придётся платить деньги), и, кроме того, отсутсвие приложения на Google Play (некоторые разработчики распространяют свои приложения в обход Магазина от Google , чтобы монетизировать разработку с помощью посетителей сайта. Пример - плеер потокового видео SopCast ). Поэтому умение устанавливать приложения без Гугл Плей всегда будет для вас полезным.
Установка сторонних приложений из проверенных источников, таких как , не навредит вашему телефону. На нашем сайте все приложения проверены на наличие вирусов и вредоносных скриптов, а потому ваш телефон всегда будет оставаться в полной безопасности. Стоит отметить, что даже установка приложения с помощью Google Play далеко не всегда гарантирует вашему устройству полную безопасность.
Для того, чтобы беспрепятственно скачивать и устанавливать приложения со сторонних сайтов, вам необходимо разрешить телефону установку из непроверенных источников. Делается это просто. В новых версиях Android соответствующие настройки можно сделать, зайдя в НАСТРОЙКИ , и далее в раздел БЕЗОПАСНОСТЬ . Одной из граф в этом разделе является графа «Неизвестные источники» , в которой необходимо поставить галочку, а далее согласиться с внесением изменений.
Кроме этого, вам понадобится любой файловый менеджер. сайт рекомендует использовать для этих целей Total Commander . Нажмите на , чтобы скачать его с помощью Google Play .
Вот и всё! Теперь вы сможете ставить приложения не из Гугл Плей .
1. Первый и наиболее простой способ - установка приложений собственно с телефона.
Для того, чтобы залить приложение на смартфон, необходимо сразу его скачать. Используйте для этого внутренний браузер вашего телефона (на скриншоте пример из Google Chrome для Android ). Введите в адресную строку браузера адрес сайта (к примеру, ), найдите и скачайте нужный вам apk-файл . На сайте ссылки на скачивание приложений находятся под обзорами, где вы сможете скачать их бесплатно.
Далее вам необходимо тапнуть по ссылке, после чего начнётся загрузка файла приложения на ваше устройство. Обычно по умолчанию загрузка происходит в папку sdcard/Download во внутренней памяти вашего телефона. После скачивания вы можете выйти из браузера, чтобы приступить к следующему этапу.
Далее необходимо запустить ваш файловый менеджер (в нашем случае это Total Commander ), после чего в файловой системе устройства найти наш АПК-файл . Как уже было сказано, обычно он находится в папке Download во внутренней памяти телефона.
После того, как вы нашли скачанный файл приложения, нужно его открыть. Total Commander при нажатии на иконку приложения выдаёт три варианта действия: Установить, Открыть как ZIP и Google Play . Выбираем «Установить» . Далее уже само устройство ещё раз спросит вас об установке. Снова нажимаем «Установить» . Ждём завершения процесса установки - и всё! Приложение залито на ваше устройство!



2. Второй способ, который поможет сэкономить мобильный траффик, - установка Android-приложения с персонального компьютера с помощью USB-кабеля .
Запускаем с комрьютера любой интернет-обозреватель и заходим на сайт с приложениями, к примеру, на . Ищем понравившуюся программу и скачиваем её, как и в предыдущем способе. Сохраняем апк-файл в любую папку на компьютере.
Далее подключаем ваше устройство к компьютеру с помощью USB-кабеля . После этого вытягиваем «шторку» на Андроид-устройстве и выбираем «Подключить как устройство хранения данных» или «Медиа-устройство» . После этого заходим в «Мой компьютер» и ищем там ваш телефон или планшет.
Копируем скачанный ранее APK-файл в любую папку аппарата на Андроид и запоминаем её. После завершения копирования смартфон можно отключить от ПК.
Пользуясь всё тем же Total Commander или любым другим Проводником, ищем папку, в которую сохраняли приложение. Нашли? Вы почти у цели.
Как и в прошлом способе, открываем АПК-файл , тапнув по нему и дважды нажимаем «Установить» . Ждём завершения процесса установки и радуемся. Приложение залито на смартфон!
3. Третий способ установки приложений на Андроид касается установки игр с кэшем.
Дело в том, что некоторые разработчики для уменьшения размера скачиваемого файла отделяют часть игровых элементов от апк-файла . В таком случае приходится отдельно устанавливать игру, а отдельно кэш. Исключение - игры, которые после установки сами «докачивают» нужные файлы.
Итак, что же нам понадобится для такого типа установки? Наиболее простой способ - это установка с помощью ПК . Для начала скачайте апк-файл приложения и прилагающийся к нему кэш . Сохраните оба файла в любую папку вашего компьютера. Далее, пользуяся вторым методом, описанным выше, установите файл приложения (APK) .
После этого, переходим к кэшу. На сайте в инструкции по установке всегда описано, в какую папку необходимо положить ваш кэш. Ищем и открываем её с помощью «Моего компьютера» . В отдельном окне открываем файл кэша. Обычно он заархивирован в ZIP- или RAR- файл. Пользуясь соответствующим архиватором, извлекаем папку с кэшем из архива. После этого копируем её на телефон в указанную в обзоре папку. Чаще всего, это папка sdcard/Android/data/obb , однако бывают и исключения. К примеру, кэш иногда приходится копировать в папки sdcard/Android/data/ или sdcard/gameloft/games/ (игры от Gameloft ). В любом случае, скачивая приложения с , вы не ошибётесь. Главное - обращайте внимание на инструкцию.
После того, как кэш скопирован в нужную папку, отсоединяем смартфон от ПК и запускаем приложение. Готово! Удачной игры!
Как скопировать приложение с компьютера на смартфон и установить его? Обязательно ли заходить на Google Play (Market)? Ответы на эти вопросы - в нашей статье.
Что делать, если трафика на мобильном интернете совсем мало, но нужно срочно скачать и установить приложение на мобильное устройство с OS Android? Наверное, было бы неплохо загрузить программу или игру на обычный персональный компьютер, а потом просто скопировать на смартфон и уже там произвести запуск.
Мы приведем несколько удобных способов того, как установить приложения на Андроид с компьютера
Мы приведем пару удобных способов того, как установить приложения на Андроид с компьютера.
После того, как вы скачаете эту удобную утилиту на свой ПК, перед вами откроется завидная возможность устанавливать приложения на Андроид-устройства прямо с компьютера. Данный софт прекрасно совмещается с Windows XP, Vista, 7 и 8.
Всё, что нужно - это запустить программу и подключить телефон или планшет по USB. В меню настроек смартфона входим в раздел «Безопасность» («Приложения» для более старых версий ОС), где ставим галочку напротив «Неизвестные источники».
На английском: Settings - Application Settings (Security) - Unknown Sources.
Далее дважды кликаем на предварительно загруженный на компьютер *.apk файл, после чего выполнится установка.
Если и после этого не произошла установка, войдите в настройки смартфона, выберите пункт «Для разработчиков» и поставьте галочку напротив «Отладка по USB».
Для работы программы иногда может понадобится установка специальных драйверов, которые вы можете скачать бесплатно с сайта разработчика.
К слову, скачать приложение для Андроида, которое априори идет с таким расширением, можно не только на Google Market. Популярные игры и программы для смартфонов на базе вышеуказанной операционки вы найдете на нашем сайте.
Единственный недостаток - в том, что эта прога работает не со всеми моделями телефонов. И если ваш девайс оказался в небольшом числе таких смартфонов-несчастливчиков, тогда вам подойдет другой метод, раскрывающий, как установить на Андроид программы с компьютера.
Для того, чтобы функционировал способ номер три, нам понадобится установить файловый менеджер. Мы выбираем ES проводник, но вы можете установить любой другой.
Почему же мы говорим «для работы следующего способа»? Из-за того, что для постоянного использования данный способ черезчур долгий и неудобный, а установив предлагаемое приложение, все будет делаться в несколько кликов.
Итак, подключаем устройство к компьютеру и копируем apk-файл в корень карты памяти. Далее отсоединяем шнур, запускаем браузер и вводим в адресной строке content://com.android.htmlfileprovider/sdcard/ИмяПриложения.apk или
file:///sdcard/ИмяПриложения.apk (в зависимости от версии вашей ОС).
Для этого способа нам понадобится полезная программа . Это файловый менеджер, позволяет просматривать все папки, находящиеся на смартфоне или планшете. Но главное - с его помощью можно копировать или перемещать файлы с памяти коммуникатора на SD-карту и наоборот, а также установить игры и программы на Андроид планшет или смартфон.
Алгоритм действий следующий:
1. устанавливаем на смартфон программу ES проводник;
2. подключаем смартфон к ПК и копируем с компьютера нужный apk-файл в память смартфона;
3. отключаем от компьютера устройство и в самом смартфоне запускаем ES Проводник, находим apk-файл и двойным кликом на нем устанавливаем программу.
Это весьма удобный и оригинальный способ как установить программу на Андроид, о котором знают единицы пользователей, но, оценивая его по сложности, можно сказать - до безобразия легкий.
Итак, отправляем сообщение на свою gmail-почту, прикрепив apk-файл к письму. Открыв его через приложение Gmail, увидим, что напротив прикрепленного файла появилась кнопка «Установить» (приложение автоматически определяет файл).
Кликнув по кнопке, вы загрузите и установите приложение.
Отметим, что если вы проводите процедуру установки приложений не с GooglePlay, на экране смартфона появится окно: «Установка заблокирована».
Дело в том, что в целях безопасности на устройстве запрещается инсталляция приложений c неизвестных источников. В этом случае проделываем то же, что и в начале первого способа.
Выбираем: Настройки - Личное (Безопасность) - Неизвестные источники. После этого такая операция как установка игры на Андроид с компьютера либо другие способы станут вполне доступны.
Чтобы установить приложение из Google Play на ваше андроид-устройство, можно скачать apk файл на компьютер непосредственно из магазина приложений. Затем, скачанный файл, нужно загрузить с помощью какого-либо файлового менеджера на ваше устройство и произвести установку приложения.
Вы можете спросить: «Зачем это нужно? Не проще ли зайти через устройство непосредственно в сам Google Play и установить нужное приложение или игру?».
Да, действительно, в большинстве случаев нет необходимости использовать данный способ установки приложений, но есть несколько причин, из-за которых нет возможности воспользоваться Google Play напрямую:
Теперь давайте по пунктам разберемся, как это сделать:
2. Найдите нужное вам приложение или игру.
3. Перейдите на главную страницу приложения и скопируйте его адрес в браузере.
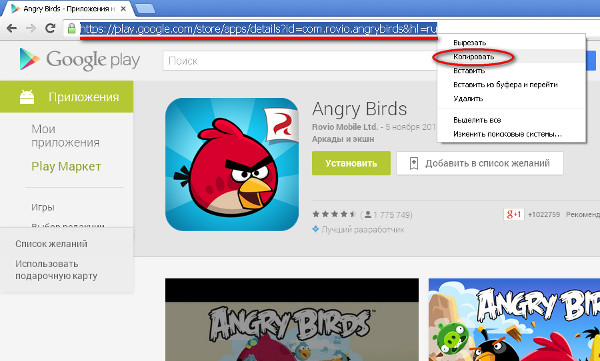
4. Откройте в браузере страницу загрузчика apk файлов apps.evozi.com и вставьте в поле Package name or Google Play URL скопированный ранее адрес.
5. Нажмите кнопку Generate Download Link
 6. После обработки ссылки чуть ниже появится информация о скачиваемом apk файле и кнопка для закачки его на ваш компьютер. Нажмите ее.
6. После обработки ссылки чуть ниже появится информация о скачиваемом apk файле и кнопка для закачки его на ваш компьютер. Нажмите ее.

Вот и все. После окончания процесса загрузки у вас будет полноценный apk файл для установки приложения или игры на ваше андроид-устройство.
Как видите, скачать apk файл из Google Play на компьютер очень просто, но есть одно ограничение – вы можете скачивать только бесплатные приложения и игры. Это сделано для того, чтобы предотвратить применение данного сервиса с целью незаконного (пиратского) использования платных приложений.
Дополнение.
Описанный выше сервис не всегда работает должным образом. Поэтому, если у вас не получилось скачать apk-файл, можете попробовать это сделать с помощью других сайтов, которые работают по аналогичному принципу. Вот их список:
https://androidappsapk.co/apkdownloader/ (добавил пользователь josethuong)
Если требуется дополнить этот список другими сервисам, напишите в комментариях.
Сегодня позвонил знакомый и попросил узнать можно ли устанавливать APK файлы с компьютера на смарфтон или планшет в автоматическом режиме (т.е. чтобы не нужно было перекидывать АПК файлы, потом вручную устанавливать их через файловый менеджер). Ответ на этот вопрос я нашел и он положительный. При этом для установки приложений напрямую с ПК на планшет даже не требуются Root права. А сейчас я в подробностях поделюсь с Вами инструкцией о том как это делать.
1. Заходим в Настройки -> Приложения -> Разработка -> Отладка по USB (ставим галочку на этом пункте). «Режим отладки USB» просто необходим для работы программы устанавливающей apk файлы. Так же не забываем включить установку файлов из неизвестных источников: Настройки -> Безопасность -> Неизвестные источники (ставим галку).
2. Подключаем смарфтон (планшет) к компьютеру через кабель и проверяем установлены ли драйвера на Ваш смарфтон. Если все драйвера установились автоматически — значит хорошо, но на всякий случай проверим наличие установленных драйверов и сделаем это в пункте 3 это инструкции.
3. Проверяем наличие установленных ADB драйверов. Скачиваем файл и распаковываем его в отдельную папку. В распакованной папке находим файл Run.bat и запускаем его. В появившемся черном окошке пишем (или копируем) команду adb devices и жмём на Enter .

Если после этого просто появилась надпись List of devices attached и все, значит ПК не видит Ваш смарт (или планшет), т.е. драйвера не установлены и их нужно ставить.

Если же Вы видите что то похожее на картинке ниже, т.е. под надписью List of devices attached есть еще одна строка с надписью типа «4df169037ee55f59 device «, то значит ADB драйвера установлены, компьютер видит подключенное устройство и пункт 4 Вам можно пропускать.

4. В случае если в пункте 4 Вы выяснили что ADB драйвер не установлен, то нужно его установить. Для того чтобы установить драйвер ADB рекомендуется скачать и установить программу (или скачать ее с официального сайта). Основное назначение данной программы заключается в том, чтобы пустить интернет с устройства на ПК, но она может быть использована для установки ADB драйверов. Подходит для большинства устройств. Просто скачиваем и устанавливаем эту программу. Ниже прилагаю пару скриншотов от своей установки.
5. Скачиваем (3.5 мБ), распаковываем архив и запускаем установку программы InstAllAPK. После установки можно запустить программу (если ярлык не образовался на рабочем столе, то по умолчанию она ставиться по адресу c:\Program Files (x86)\installAPK\). Главное окно программы выглядит вот так:

Если в окне с зеленным кружком у Вас написано что нет найденных устройств, то нужно нажать кнопку обновить и устройство должно появиться. Можно зайти в настройки и установить что то по желанию, хотя там по умолчанию все настроено. Можно поставить галочку «Устанавливать на SD карту «, если она есть и чтобы экономить место на устройстве.

После того как Вы закончили с настройками можно закрыть программу крестиком.
6. Скачиваем нужный APK файл с сайта и кликаем по нему 2 раза на ПК, после этого начнется его автоматическая установка на Ваше устройство (естественно девайс должен быть подключен кабелем).
Некоторые нюансы
1) Не нужно подключать телефон в режиме хранилища USB! Телефон должен быть просто подключён, «в режиме зарядки». Однако, перед установкой программы его необходимо «разбудить» – чтобы светился экран.
2) Каждый файлик apk нужно запускать дважды. Первый раз кликаешь – прога запускается, думает чего-то там, но ничего не происходит. Закрываешь её, и запускаешь файлик вновь. Со второго раза всё идёт как надо.
3) Если прога/игра не устанавливается – кликаем по кнопочке L и смотрим лог программы. Внизу лога написано, из-за чего произошёл сбой. Типа INSTALL_FAILED_DEXOPT – такое может быть, например, если в телефоне не хватает памяти для распаковки программы. Необходимо, чтобы было хотя бы 2.5 Мб свободного места!
Также необходимо проверить, не отключено ли разрешение на установку сторонних приложений. Иначе это тоже может вызывать сбой установки. Для этого заходим в «Настройки», потом выбираем пункт «Приложения» и ставим галочку на пункте «Неизвестные источники «.
Ну или, скажем, если лог даёт ошибку INSTALL_PARSE_FAILED_INCONSISTENT_CERTIFICATES – то это несовместимость подписей установленной и устанавливаемой версий программы. Необходимо удалить предыдущую версию.
| Статьи по теме: | |
|
При каких условиях после месячных появляются кровянистые выделения причин возникновения нарушения под влиянием внешних факторов и гормонов
Порой бывает достаточно сложно отличить нормальные естественные причины... Успение праведной анны, матери пресвятой богородицы
Очень часто, обращаясь к иконам святой Анны или же с молитвой о помощи и... Человек умер. Что делать? Важнейшие православные традиции и обряды, связанные с похоронами. Православное учение о жизни после смерти Что такое смерть с точки зрения православия
Что такое смерть? «Верь, человек, тебя ожидает вечная смерть», - главный... | |